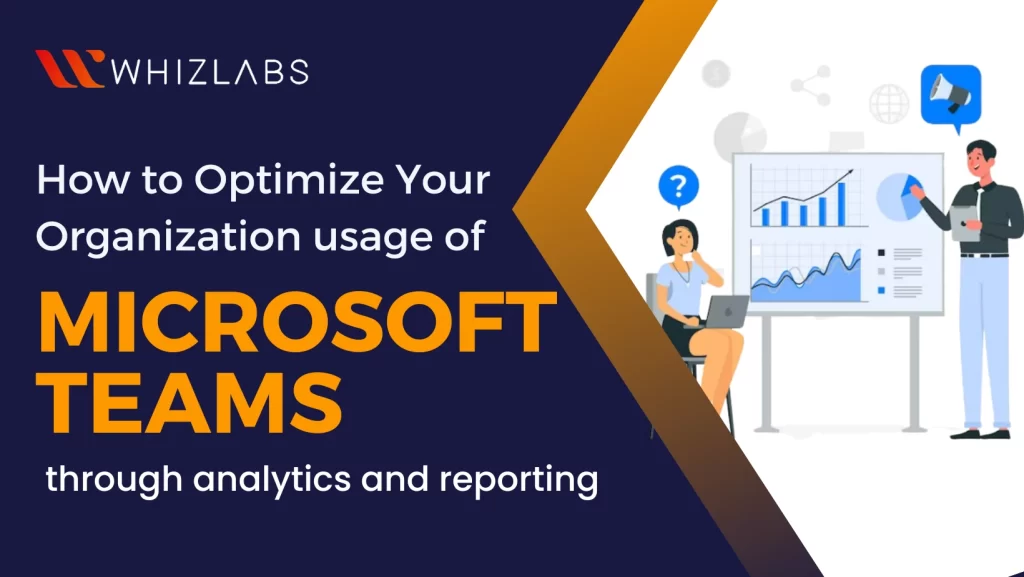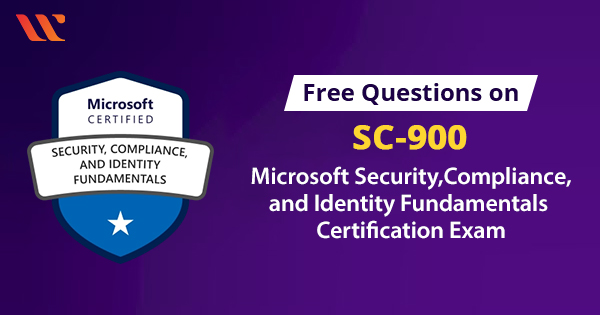In the digital world, remote work becomes increasingly prevalent, and the need for efficient communication and collaboration tools lies more important than ever.
But admins may come up with questions like how to leverage team potential in remote working. To achieve this, Microsoft Teams has emerged as a leading platform for bringing collaboration, enabling teams to communicate, collaborate, and manage projects from anywhere.
Microsoft teams also come up with certain features to solve this concern. Yes! The optimization of usage can be achieved through Microsoft Teams analytics and reporting. By analyzing key data points, you can get valuable insights into how the organization has been using Teams and take data-driven decisions to improve productivity, efficiency, and overall performance.
To clear the MS-700 exam, you must obtain skills and knowledge in Microsoft Teams analytics and reporting. And thus developing skills in this domain is of foremost importance.
In this blog, we explore how admins can make the best use of Microsoft Teams analytics and reporting to stay on top in Microsoft Teams optimized usage.
Let’s dig in!
Microsoft Teams Analytics Challenges
A large user base creating teams, having meetings, and exchanging papers and connections both internally and externally are necessary for successful Teams adoption. The majority of organizations will wish to promote this as much as they can.It can enable teamwork and communication to flourish, increasing productivity. However, increased Team activity also entails increased security, governance, and compliance issues.
Also Read: Study Guide for MS-700 Exam: Managing Microsoft Teams
Due to the high volume of user activity, simple problems, like a team going dormant because its owner is an orphaned account, can easily turn into far more major difficulties if they are not swiftly discovered and resolved. It’s crucial to monitor constantly.
To ensure that your Team’s infrastructure is maintained optimally, Microsoft, fortunately, offers a multitude of use metrics and analytics. But even this can be intimidating. so, all you need to know is how to monitor and manage Team data.
Step-by-step guidance on analytics and reporting in Microsoft Teams Admin Center
The Microsoft 365 Reports dashboard contains the overview of the activity across the products in your organization. It gives you a granular insight into the activities for each product. You can also utilize the Reports overview topic to obtain that information on the insights of an organization.
The updated microsoft teams reporting usage provides information on user activity in Teams, such as the number of active users, channels, and messages. By utilizing those data, you can quickly see how many users in your organization are using Microsoft Teams to communicate and collaborate. It also contains other Team specific activities, such as active guests, meetings, and messages.
Having unique and extravagant features, Microsoft teams provide key insights with the usage of best analytics for the optimization of the teams in an effective way.
And thus Admins achieve collaboration, integration, and productivity within their organization more effectively just by examining the Microsoft Teams reporting usage.
Collaboration of effective teams levels up the productivity of an organization, but it significantly increases the security risks and threats. Microsoft teams Monitoring can be crucial to detect accidental data leakage, accessing confidential files, and data breaches while getting a collaboration with external users.
You can find Microsoft Teams reporting usage reports in various places. So you just need to visit:
- Microsoft Teams Admin Center
- Microsoft Teams Client
- Power BI
But here, we are getting analytical reports through the Microsoft Teams app. It allows users to view analytics for the teams and channels they belong to.
To do the analytics and reporting activity in teams, you can follow the step by step as listed below in the Microsoft Teams admin center:
Step 1: Open the Microsoft Teams Admin center.
Step 2: In the Microsoft teams, navigate to Microsoft Teams analytics and reporting.
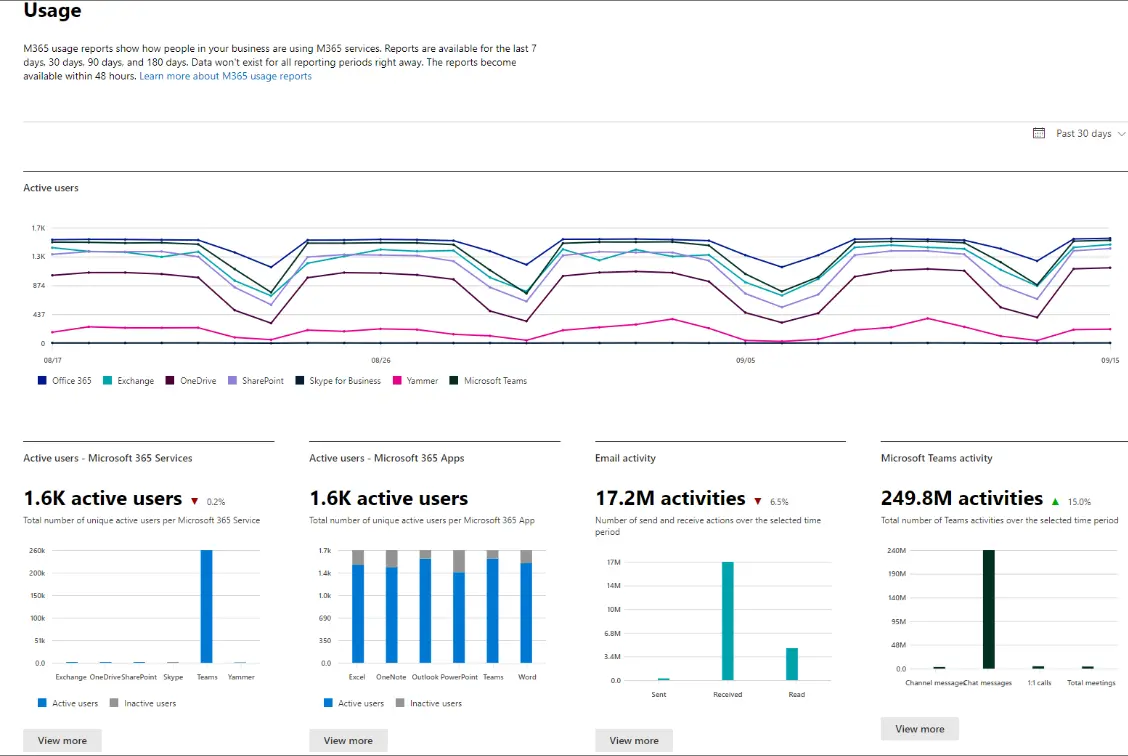
After that, you must locate the Microsoft Teams admin center because this is where your usage information can be accessed. You must visit the Microsoft 365 admin center online if you have a Microsoft 365 subscription to find this. Navigate the Teams admin centers area after signing in with your admin account information. It might be necessary to scroll down and select show all.
While accessing the reports in the Microsoft Teams admin center needs certain privileges and it may either be global admin, global reader, or Teams service admin privilege.
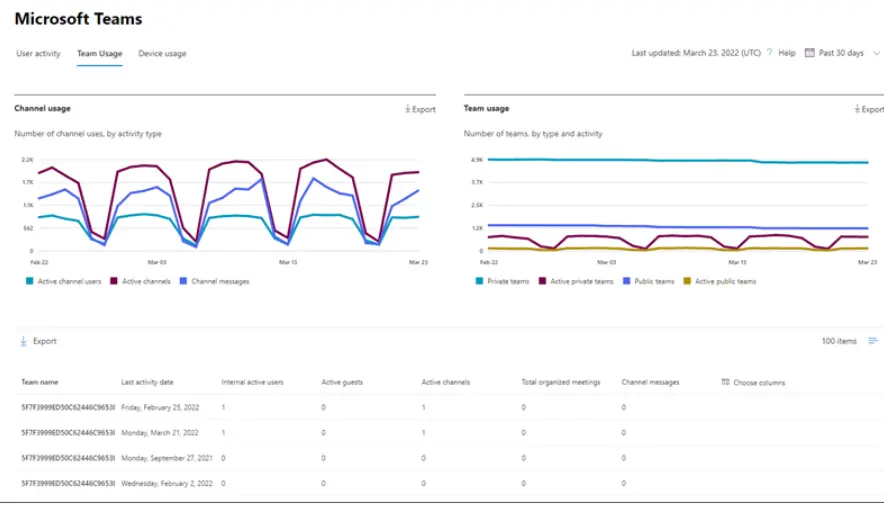
- Teams usage reports in the Microsoft Teams admin center furnish detailed data on how Microsoft Teams has been used in your organization.
- Admins can utilize these teams reports to know the usage patterns, predict the trends, and track the usage of Teams over time.
- Admins also can be able to customize columns and date ranges to carry out the classification in a better way.
- Further, the report has been exported into a .csv file to carry out further analysis.
- Under usage reports in the Microsoft 365 admin center, admins can be able to generate reports on Apppopps usage, PSTN blocked users, Teams device usage, Teams live event usage, Teams usage, Teams user activity, virtual appointments usage, information protection license, and audio-conferencing dial-out usage over the past 180 days.
The data that are available in Microsoft teams reporting usage such as:
Teams App Usage Report –It can be used for knowing the apps installed, and number of active users and to know the teams using the application and inactive accounts. This report can be mainly used to know where the different applications have been used and provide depth insights into data used per application.
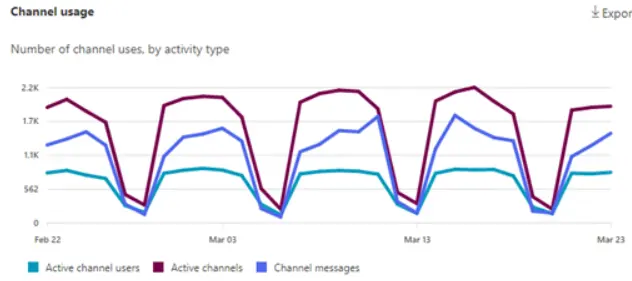
Teams PSTN Blocked Users Report – In this report, blocked users from making PSTN (Public Switched Telephone Network) calls in Teams can be gathered. And also it helps to analyze why users get blocked from making the PSTN calls in the Microsoft teams.
Teams PSTN Minute and SMS Pools Report – This report generates details on PSTN calling and SMS in the organization on the basis of the number of minutes utilized during the present month can be collected.
Teams PSTN and SMS Usage Report (Preview) – With this help of preview, Microsoft Admins can be able to find details on time period(in minutes) that the users spent in inbound and outbound PSTN calls and SMS activity in the organization. By obtaining the insights on PSTN usage can help the Microsoft Teams administrator to plan and make the right decisions.
Teams Live Event Usage Report – Admins can gain clear metrics on the number of live events held in the organization from this report. Additional info on event status, starting time, views, recording setting, and more can be obtained.
Teams Information Protection License Report – This report clearly provides key insights on team usage on Microsoft Graph APIs. And also they get details on the net number of change notification events that are triggered by a user.
Teams Virtual Appointments Usage Report – You can be able to get detailed info on virtual appointments scheduled with usage of bookings app, and Electronic Health Records (EHR).In addition, metrics such as duration of an appointment, lobby wait time, start time, details of the attendees’ etc. can be obtained.
Teams Audio Conferencing Dial-Out Usage Report – Admins can be able to fetch the details on the dollars spent for audio-conferencing dial-out service. Apart from this, cost tab, minutes of usage and dial out calls data also obtained.
In this, three kinds of analytics were obtained from Microsoft Teams clients that includes,
- Per-team analytics
- Per-channel analytics
- Cross-team analytics
Per-team Analytics
In the per-team analytics, you can view user usage statistics mainly for one team.
To carry out analytics, you should follow the below steps:
Step 1: Open Microsoft Teams.
Step 2: Pick any team you want and navigate to More options (…) and then select Manage team.
Step 3: Click the Analytics tab and input the required time period.
By means of Per-team analytics, you can analyze the following data:
- Get the summary of users, apps, and meetings in a specific team.
- You can be able to get data on team engagement level such as the number of posts, replies, mentions, reactions
- Able to get information on active users, inactive users, internal users, and guests
Per-channel Analytics
Per-channel analytics helps to know the user’s usage information for a specific channel.
The per-channel analytics can be enabled by following illustrated steps:
Step 1: Open Microsoft Teams.
Step 2: Pick the channel as per your wish.
Step 3: Navigate to More options (…) and then click on Manage Channel and followed by clicking the Analytics icon.
With Per-Channel analytics, you can be able to
- Fetch users and applications that can be added to the channel.
- You can be able to detect the channel’s engagement level such as the number of posts, replies, mentions, and reactions made.
Cross-team Analytics
In cross-team analytics, users can be able to see the data usage for all the teams they belong to.
Step 1: In Microsoft Teams, go to the bottom of the teams’ list and click the gear icon.
Step 2: Click on Analytics to view the Cross-team analytics of your organization.
You can know the number of active users, people, guests, posts, and replies across all the teams in the organization with help of this analytics type.
How to access the user data in the report?
In the teams, the user data is in hidden mode by default and thus the user can see the data in the below-shown format:
To unhide those data, the global administrator can make that change in the microsoft teams admin center.And global admin can do this practice only if the organization allows for it. And it can be achieved by following the below steps:
- In the Microsoft teams admin center, go to the Settings and then click on the Org Settings > Services page
- Select the Reports
- Uncheck the statement Display concealed user, group, and site names in all reports, and then save the changes made
Who has the access to view the reports in Microsoft teams?
People who have the access to view the reports such as:
- Global admins
- Exchange admins
- SharePoint admins
- Skype for Business admins
- Global reader (with no user details)
- Usage Summary Reports reader (with no user details)
- Reports reader
- Teams Administrator
- Teams Communications Administrator
- User Experience Success Manager (with no user details)
What are the activity reports available in the Microsoft Teams Admin Center?
Without a doubt, there is a lot of material here that has to be absorbed. And you will probably need multiple of these reports at once, whether you’re utilising Microsoft Teams Analytics to increase user engagement, educate governance policies, or monitor external sharing and guest access.
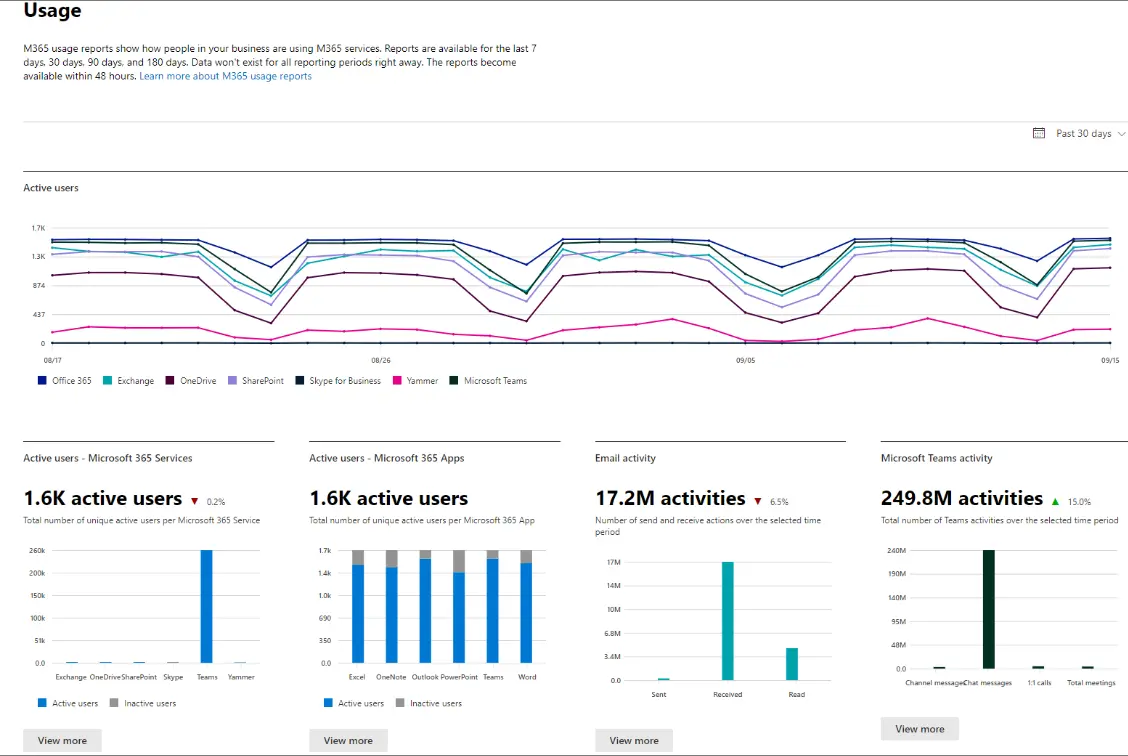
The activity reports retained in the admin center will include Microsoft Browser usage, email activity, email app usage, Mailbox usage, Active Users, Microsoft 365 groups, OneDrive for Business user activity, SharePoint site usage, Microsoft Teams device usage and so on.
FAQs
How to optimize MS Teams performance?
The following are the ways that can be followed to optimize the Microsoft teams performance and they may include:
- Disable the GPU Hardware Acceleration
- Disable the Teams add-ins in Outlook
- Delete Microsoft Teams Cache
- Update Teams application
- Removing the cache from an Internet browser
- Using the keyboard shortcuts
- Managing the channels smartly
- Managing the Teams notifications
Why is Microsoft Teams effective?
After the rise of Microsoft teams, communication becomes clearer by creating group chats where the team members of your organization can communicate directly with each other as well as by using the channels. Channels can allow you to keep the conversations in an organized manner by just specifying topics and projects.
How do you use Teams most effectively?
Teams can be utilised effectively in the following ways:
- Avoiding duplicate team names
- For naming conventions
- Usage of chats for one-to-one messages and general channels for collaboration
- Making important groups in private manner to make the team focus on their work
- Setting up teams for each project
- Familiarize your team with the Folders and Files
- For setting Notifications
How Microsoft 365 Admin Center is used and how to use it?
The Microsoft 365 admin center can manage user accounts, emails, configure the Microsoft Office 365 cloud environment, control statistics, and more. Learn how to use the Microsoft 365 admin center through our guide.
How does Microsoft Teams Analytics and Reporting help an organization’s teams optimize?
It helps organizations by providing valuable insights, user behaviors, and overall usage metrics which helps organizations to make decisions and enhance productivity.
Summary
Hope this blog provides step-by-step procedures on how to carry out analytics and reporting in the teams effectively.
Utilizing analytics and reporting features in Microsoft Teams is a powerful way to optimize your organization’s usage and pass MS-700 exam. By implementing these kinds of best practices, you can enjoy the whole benefits of Microsoft Teams and make your organization successful in today’s remote work environment.
If you have any questions or doubts about this blog, please feel free to comment us!
- Study Guide DP-600 : Implementing Analytics Solutions Using Microsoft Fabric Certification Exam - June 14, 2024
- Top 15 Azure Data Factory Interview Questions & Answers - June 5, 2024
- Top Data Science Interview Questions and Answers (2024) - May 30, 2024
- What is a Kubernetes Cluster? - May 22, 2024
- Skyrocket Your IT Career with These Top Cloud Certifications - March 29, 2024
- What are the Roles and Responsibilities of an AWS Sysops Administrator? - March 28, 2024
- How to Create Azure Network Security Groups? - March 15, 2024
- What is the difference between Cloud Dataproc and Cloud Dataflow? - March 13, 2024