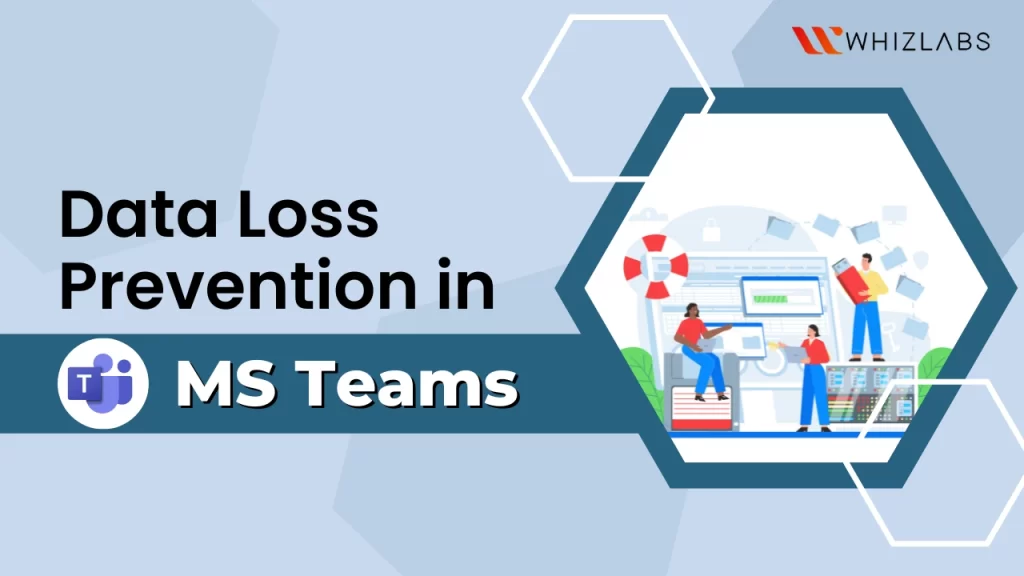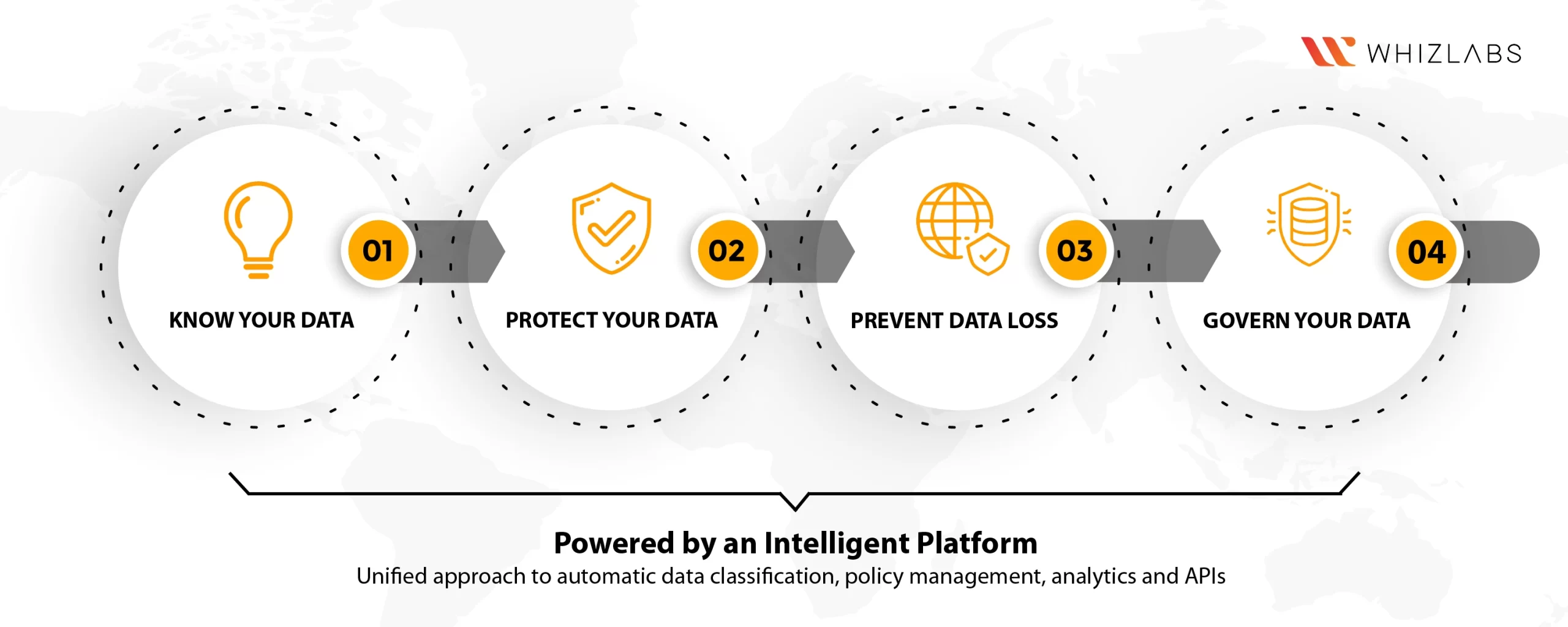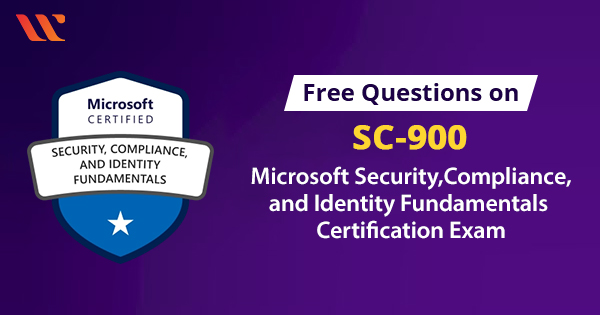As more employees transition to remote work, organizations must focus on safeguarding their important and sensitive data across various apps, devices, and cloud services. Employees perform various tasks with data such as accessing, sharing, and storing it. It urges the importance of ensuring protection and compliance for the data involved.
Moreover, the substantial increase in corporate data due to remote work and stricter regulations makes data prevention a vital aspect of digital transformation.
In this blog post, we are going to see the importance of data loss prevention in Microsoft Teams. And thus we will walk through what is DLP, its importance in teams, how to enable DLP in teams, and so on.
Let’s dig in!
Data Loss Prevention in Microsoft Teams: MS-700 Certification
In general, Data Loss Prevention is one of the cybersecurity solutions, and its core concepts such as detection and prevention of data loss. As it blocks sensitive data extraction, organizations mainly employ it for achieving security and regulatory compliance.
Microsoft Teams DLP detects leaks, prevents unauthorized data transfers, and stops important information from being accidentally deleted.
In simple terms, data loss prevention (DLP) is like a set of rules that prevent accidental sharing of important information.
DLP policy in Office 365 sets up rules with two parts: Conditions and Actions. Conditions check if the content matches the criteria before applying a rule.
For instance, a rule might look for credit card numbers or social security numbers being shared outside your organization. Then, comes into action. Actions are the automatic responses triggered when the data meets the condition.
If the conditions pass, then no action will be taken against the end users. If it fails, then actions will be taken based upon already established policies to heighten the security of the data.
Also Read : How to prepare for MS-700: Managing Microsoft Teams?
Why Data Loss Prevention in Microsoft Teams?
Nowadays, data sharing within a team is essential to drive productivity. To bring effective collaboration among teams, Microsoft teams come into play. The sharing of data online between the team members, as well as external users, can be made easier through collaboration features available in Microsoft Teams.
But when it comes to data sharing, security is paramount. The people may be involved in exchange of the sensitive data related to the organization as well as personal information. But the big question while sharing is, whether the security mechanisms are applied or not.
In the event of any breaches, the organization has to face financial and reputation risks. To make a pull stop for this concern, we come up with a security solution known as Data loss prevention.
We already brief about data loss prevention. So, let’s explore how Data loss prevention safeguards the sensitive data exchanged within the teams.
How to Apply Data Loss Prevention Policies to DLP?
With more employees working remotely, the risk of accessing sensitive data from easily compromised laptops and mobile devices is rising.
There’s growing attention on how data is collected and used due to stricter regulations. There are three key reasons for creating a data loss prevention policy:
- Compliance: Governments have rules about how organizations gather and safeguard personal information. A data loss prevention policy helps follow these rules and share information during compliance checks.
- Protecting Secrets: Certain info like trade secrets and exclusive data should be kept safe from unauthorized access.
- Understanding Data Usage: By keeping an eye on how people use data, organizations can get valuable insights into their operations.
As more remote work happens, safeguarding data and sticking to rules becomes even more important.
DLP policy is applied to various Microsoft 365 products like Exchange Online, SharePoint Online, OneDrive for Business, and Microsoft Teams. But now, we’re focusing on how DLP works specifically in Teams.
Let’s see how the DLP is applied to the MS Teams:
- Locations: The DLP can be used in areas such as Exchange Online, SharePoint Online, OneDrive for Business, Microsoft Teams chat, and channel messages.
- Rules: These are like the bosses. They decide what’s okay to share and what’s not.
As we discussed earlier, a rule is made up of two parts:
- Conditions: These are like the rule’s requirements. Data must fit them before the rule steps in. For example, a condition could be information with credit card or social security numbers. But this is only a concern if it’s shared with someone outside your group.
- Actions: These are the moves the rule makes if a condition is met. For instance, a rule could be set to lock a certain document. And not just that, it can also send an email to the user and someone who makes sure things are done right (compliance officer).
How do Microsoft Teams use DLP?
If your organization is using DLP, it’s a good idea to think about using it in Microsoft Teams too. As per the recent updates in Microsoft Teams, you can now set up DLP rules to stop sharing sensitive information protection in Teams channels and chats.
Here are a couple of examples for you:
- Safeguard Sensitive Messages: For instance, if someone tries to share their credit card number in a Teams chat or channel with external guests, a DLP policy can be set to prevent this. As a result, the message with the sensitive info would be automatically removed.
- Secure Sensitive Documents: Another scenario could be someone sharing a document in a Teams channel or chat that contains Social Security Numbers (SSNs). By using a DLP policy, the document can be locked down, and the access for the guest will be denied.
- Safeguard Conversations during Chats with External Users: When employing the external access functionality within Microsoft Teams, individuals from distinct Microsoft 365 organizations can engage in the same chat session. Every user remains accountable to the DLP policies defined by their respective organization.
This showcases the innovative steps Microsoft has taken to enhance data security within Teams.
How to enable DLP in Microsoft Teams?
For you to use DLP in Microsoft Teams, you’ll require specific licenses, and they are:
- Office 365 Suite E5
- Microsoft 365 E5
- Microsoft 365 E5 Compliance
- Office 365 Advanced Compliance
Once people are given these licenses, the administrator can decide how to use this service:
- Choose specific places or tasks where DLP applies
- Include certain users
- Exclude certain users
All of this can be set up in the Office 365 Security and Compliance center under “Data Loss Prevention” > “Locations.”
As you can see, DLP is important for many Microsoft Office 365 tools. So, when you’re setting up DLP rules like this, make sure you consider all the different situations.
Just remember, DLP policies in Microsoft Teams block sensitive info. But when does this happen? It’s when people with guest access in teams or channels, or those from outside, are sharing info in meetings or chats.
Scope of DLP in Microsoft Teams: MS-700 Certification
DLP protection is applied in distinct ways to various entities within Teams. Depending on the scope of the policy, different Teams elements will have access to DLP protection.
- For individual user accounts, 1:1 and group chats are covered by DLP protection. Standard and shared channel messages, however, do not have this protection. Private channel messages are also included under DLP protection for individual users.
- When it comes to security groups and distribution lists, DLP protection is available for 1:1 and group chats, as well as private channel messages. Yet, standard and shared channel messages do not fall under DLP protection for these entities.
- For Microsoft 365 groups, 1:1 and group chats lack DLP protection. On the other hand, standard and shared channel messages within these groups are covered by DLP protection. Private channel messages within Microsoft 365 groups, however, do not enjoy DLP protection.
In real-world situations, setting up DLP settings in the Compliance Center is quite manageable. But the most important part is understanding your needs and what sensitive information you have. You should know who needs access to this data and decide how to protect it.
Once DLP is working, it doesn’t need much attention. You just need to check alerts and adjust settings if needed.
How to set up DLP in Microsoft Teams?
To set up DLP policies, follow these steps in the Microsoft 365 Admin Center:
- Open the Microsoft 365 compliance center by selecting “Compliance” under Admin centers.
- In the “Solutions” section, click on “Data loss prevention.”
- Click on “Policies.”
- Choose “Create policy.”
- You can start with a template or create a policy from scratch.
- Provide a name for your policy.
- In the “Choose locations” step, you can either select “Protect content in Exchange email, Teams chats and channel messages, and OneDrive and SharePoint documents” or choose “Let me choose specific locations.” If you go with the specific locations option, make sure to select “Teams chat and channel messages.”
- Make sure you create the appropriate DLP rules for the type of content you want to detect and decide what actions should be taken.
This process enables you to establish DLP policies that fit your needs and protect your data effectively.
Conclusion
I hope this article covers everything you need to know about data loss prevention and how it can be applied in Microsoft Teams.
It also provides examples of scenarios where DLP in Microsoft Teams is valuable, such as safeguarding messages and documents containing sensitive information.
And it highlights the role of Microsoft Teams DLP in securing conversations with external users to maintain compliance and protect intellectual property.
To enhance your practical knowledge and skills in Microsoft Teams: MS-700 Certification, explore our hands-on labs, and sandboxes.
- A Tour of Google Cloud Hands-on Labs - December 12, 2023
- Mastering Azure Basics: A Deep Dive into AZ-900 Exam Domains - December 4, 2023
- Exploring the Benefits of Validation Feature in Hands-on Labs - October 10, 2023
- 20+ Free MD-102 Exam Questions on Microsoft Endpoint Administrator - September 27, 2023
- 20+ Free MS-102 Exam Questions on Microsoft 365 Administrator Certification - September 25, 2023
- AWS Certified Developer Salary in 2024 - September 19, 2023
- Guide to SharePoint, OneDrive, and Teams External Sharing in Teams - September 10, 2023
- What is Cross-Tenant Synchronization | MS-700 Certification - August 31, 2023