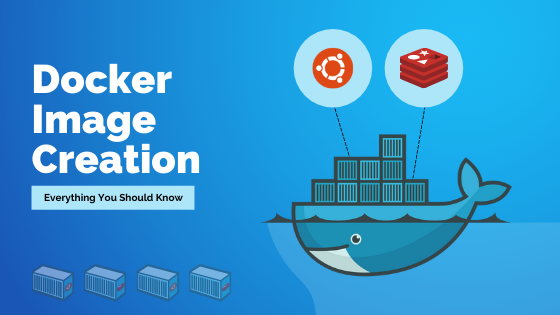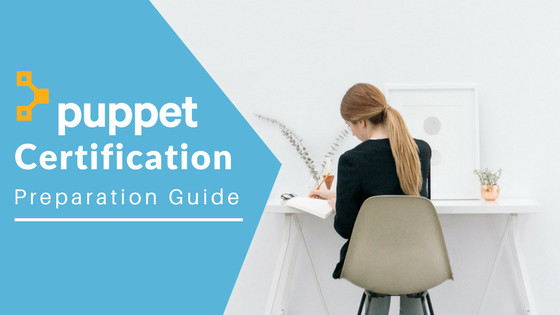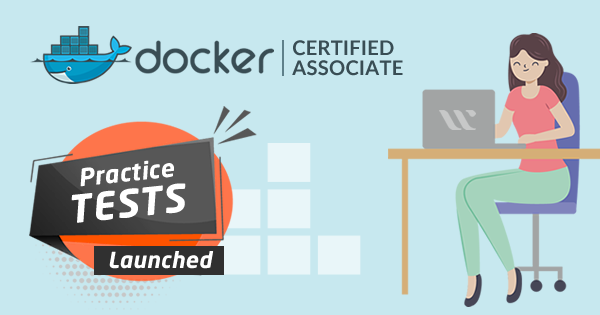Professional developers are in pursuit to look for ideal remedies and solutions to deal with application development complexities. As a developer, you need to keep in mind that all of the important elements are available to you for crafting out an application. And there is no better way to ensure it, than the use of Docker Image. Docker Images are preferably the standalone software packages that are executable to help developers build, test and deploy an application.
Docker is used to build, execute and deploy applications in a container. A Docker Image is a file used to run code in a Docker Container.
Docker images work as a set of instructions to build a docker container. Docker images are the starting point while using Docker. An image is equivalent to a snapshot used in Virtual Machines Environments.A Docker Image carries application code, libraries, tools, dependencies and various other files required to execute an application.Docker images contain several layers, where every layer stems from the previous layer but both are different.
The layers accelerate the Docker build process, increase reusability and reduce disk usage. Image layers are read only files.Once you have created a container, a writable layer is added to the top of the unalterable image to let the user make changes.
To avoid confusion between the references to disk space, there exists a need to know about the ‘size’ and the ‘virtual size’.
- Size, refers to the disk space used by the writable layer of a container, whereas
- Virtual Size, is the space used by both the writable layer and the container.
Docker images are a reusable asset deployable on any host.
Working upon the Docker containers by changing their functionality to meet the requirements, is convenient. After you have sorted the container to work seamlessly for your dedicated application, you can then just go ahead and save it as your Docker image. To be precise. Docker image is more like a template that has the potential of pre-configuring the server environments, accessible for public and private use.
However, docker images are preferably the starting point for the use of docker. You need to understand the basics of Docker and proceed with the Image creation attributes. You will not just be able to create docker images but can also access the ready-made and off-the-shelf images.
Suppose you are already aware of how docker works and functions; it is now time to get a brief explanation of Docker Image Creation. And this article will help you learn everything about Docker Image creation and other attributes.
The Anatomy of Docker Image
Docker image is more like a collection of several files that are bundled together with the necessities for building an application. It consists of application code, dependencies, and installations. All of these essentials are important for configuring the container environment. You get to create a Docker Image with the help of two methods, namely, interactive and Dockerfile methods. Within an interactive creative method, you will be running the container from an existing image. And then, you will manually change the container environment through some steps and save the obtained state as a new Docker image.
The Dockerfile method is implemented by constructing a plain-text file, which is called the Dockerfile. This file will provide all of the specifications to create a Docker Image. Hence, these two methods clearly describe the anatomy of the docker image. Every file that makes up the Docker Image is counted as an image layer. And the layers intend to form a certain series of intermediate images. All of these images will be built, one on top of another, in specific stages. In this setup, one layer is in direct dependency upon the layer that is below it.
The hierarchy of the layers is the consideration factor for ensuring the lifecycle management potential of the Docker images. Therefore, you should keep in mind to organize the layers in an order, where the layer that changes very often should be stacked as high up as possible. It is because every time a layer experiences some change, the docker doesn’t only rebuild the particular layer but all of the layers that are built by it. Hence, if the layer that changes often is set high up the stack, then the computational work will be less for building the new image upon that change.
Creating a Docker Image
As you have got exposure to Docker Image’s anatomy and its basic purpose of existence, it is now time to learn about how to create docker image:
1. Creating the Base Container
The first step you need to implement is, creating a base container. It is important to narrow down the docker image creation within a specific base container. You will get a better understanding out of it.
For creating a new container, you need to use the Docker Create command from the CLI. You can give any name you want to the new container request that you have put up. Select any base & default image from the container.
2. Inspect the Images & Containers
Check the display for images and containers after you create the base container. While you inspect, you will find that the container is not running for now. You need to use the -a flag to check upon the container list.
3. Start the Base Container
You need to visit http://localhost from the browser. When you do that, you will find a page with text as Welcome to ‘Your Container Name.’ Hence, you can conclude that your container is now running.
4. Modifying the Existing Container
You can modify the container in quite a few ways. You can start by copying a new index.html file over the server. You have access to do anything over the file to modify your container.
You can do it by using an editor over your machine and create an index.html file within the same directory that you use for running the Docker commands. Now, prepare an HTML and paste it over the editor section.
Now, save the file and then return to the CLI. Make use of the docker cp command for copying the file onto any of the running containers. Reload the browser or visit the http://localhost again. The modification that you implemented within the HTML will be displayed over the screen. You won’t see the default container name text over the screen.
5. Creating an Image from the Container
Now, after learning the right ways of modification to a container. If the container is working seamlessly, then you can go ahead and save it as the image. It is important because, without saving one container as an image, you cannot go ahead and make other containers.
You need to make use of the ‘docker commit’ command for saving a docker container as an image. Enter the command docker commit, followed by the container name. It will then automatically save the container as a docker image that will be displayed over the CLI.
The image that you have created just now doesn’t have any repository or tag, but it still exists. If you are creating an image from any of the running containers, then tagging them will make it easy for you to find it later.
6. Tagging the Docker Image
There is a simple command named ‘docker tag.’ You can make use of it, followed by the image ID and tag name, which will enroll a tag to the docker image. You can see the tags on your CLI display under the TAG section.
You can preferably give complex tags to the images with version numbers and other fixings. But it is better to create an image with a meaningful name that can be recalled at the time of need.
7. Creating Docker Images with the Tags
You can also skip the long process of tagging the images after creation and do it right at the time of creating the docker images. You can use the command, ‘docker commit’ followed by the container name and tag name, respectively.
Hence, this command effectively creates an image and tags it at the same time. It is definitely helpful but is not mandatory for execution.
8. Deleting the Primary Container & Creating New Container with the Docker Image
The container that you created right at the start of this process can be checked to be running over docker. You can do the same by using the ‘docker ps’ command. You can stop and delete it with the command ‘docker stop’ and ‘docker rm,’ followed by the container name.
After deleting the primary base container, you can then create another one by using the docker image that you just created. You can then make use of the ‘docker run’ command for creating another container depending upon the docker image.
The ‘docker run’ command is an alternative to the ‘docker create’ and ‘docker start’ pair. You need to use the ‘-d’ option while creating a new container to give it a signal for running the container as detached. It will help you get back the command prompt.
Now, enter the command, ‘docker ps’ to check all of the active containers. You will find the one that you just created over the docker image.
Things You Can Do With Your Docker Images
There are certain optional yet important things that you can use for changing the docker image information with the use of the ‘docker commit’ command. There are several optional parameters of the commit command to implement different changes upon images.
1. Setting the Authorship
The docker image that you create will not have authorship by default. The author section will be blank over the CLI display. Therefore, you can make use of the ‘docker inspect’ command to call the image details and let Command-Line choose the author line. But, if you make use of the ‘docker commit’ command, then you can manually set the value for that author field.
2. Creating Commit Messages
Commit message is something that you count on as reminders. For instance, you can set a commit message if you want to remember the purpose of creating a particular docker image. With commit messages, you can also remind yourself about the container state. For creating such a message, you must use the ‘docket commit –message’ command. Write your message after the command and then give the container name. Now, for viewing the messages, you can use the command, ‘docker history.’
3. Changing Configuration
You can count on changing the configuration of the docker image with the use of -c or -change flag options. While you are implementing the commit command, you can change almost any aspect of the image that includes CMD, ENV, Expose, User, Entry point, Volume and others. Now, you can execute the ‘docker commit –change’ command followed by the name of the setting that you want to configure. You must pass the -T command, with the commit, for dumping the existing configuration element of the image.
Best Practices to Impose After Creating Docker Images
After you have created the docker images, it is important for the developers to implement some practices to ensure the feasibility of that image. Therefore, the things that you can carry out include:
1. Security Scanning
It is always advisable to scan the created image for all forms of security vulnerabilities. You must use the ‘docker scan’ command for the same. Docker is in partner with Snyk for offering rich scanning services to identity vulnerability.
2. Image Layering
You can make use of the ‘docker image history’ command, followed by the image name, to check upon the commands that were used for creating each layer of a docker image. Each of the lines that you see upon your display is a layer of the docker image. The order of these layers is exactly how it is set for the container to execute. You can check the size of each of the layers and diagnose the larger ones.
3. Layer Caching
Layer caching is the process where you can decrease the overall build times for the docker images. But remember, every time you change a layer, all of the downstream layers of that image need to be changed as well.
If you intend to know more about these practices and more, then you can visit this official documentation by Docker. Get clarity on how to extract the best potential of Docker Images.
How is Docker helpful to Development Teams?
- One of the many challenges in Software Development is environment disparity across various machines and platforms. Docker runs containers locally eliminating the inconsistency between the development and production environment.
Irrespective of the organisation size, getting new developers into action as quickly as possible. Docker Desktop and Docker Compose reduce local environment setup time.
Docker Compose is a tool for defining and executing multi container Docker applications.
- Containerisation enables individual microservices with their respective workload environments to get deployed independently.
Docker Desktop and Docker Hub standardizes and automates how you create, share and execute microservices based applications across the organisation.
- With organisations’ new approach of shifting their existing apps into containers, it makes development, testing and deployment efficient and simplified. Disaster recovery is now easy with the capability to run multiple instances of the app without interfering with other apps.
- Furthermore, Docker eases the development and execution of machine learning applications by using its various platforms like Tensorflow enabling GPS Support.
Docker Image Commands:
- Docker image build: builds an image from a Dockerfile.
- Docker image inspect: displays detailed information on one or multiple images.
- Docker image: loads an image from a tar archive or standard input(STDIN).
- Docker image prune: removes unused images.
How to customize Docker Images?
The Docker CLI provides several commands to customize Docker Images:
- Docker image history: shows the history of an image
- Docker update: updates the configuration of one or several containers
- Docker tag: creates a tag TARGET_IMAGE that refers to SOURCE_IMAGE
- Docker search: explores the Docker Hub for images.
- Docker save: saves one or multiple images to a target archive.
Conclusion
Docker images and their associated commands are pretty much easy to understand, execute and utilize. Moreover, the ‘docker commit’ command has very powerful potential for diagnostic measures. It can also help you bootstrap some new images from the running containers. Docker CLI comes with several power commands, and the ones that are used within this article are just a few of them. If you intend to check out all of the other power commands of Docker CLI, then visit this link!
Now that you are well aware of how a Docker container and image is used for building and running an application, you can smoothly shift your development process to Docker. The steps and approaches are clear, which will help with the smooth execution of the app development prospects. Docker is available for macOS, Windows, and even Linux. You just need to download and install it to get started with its efficacies.
- Cloud DNS – A Complete Guide - December 15, 2021
- Google Compute Engine: Features and Advantages - December 14, 2021
- What is Cloud Run? - December 13, 2021
- What is Cloud Load Balancing? A Complete Guide - December 9, 2021
- What is a BigTable? - December 8, 2021
- Docker Image creation – Everything You Should Know! - November 25, 2021
- What is BigQuery? - November 19, 2021
- Docker Architecture in Detail - October 6, 2021